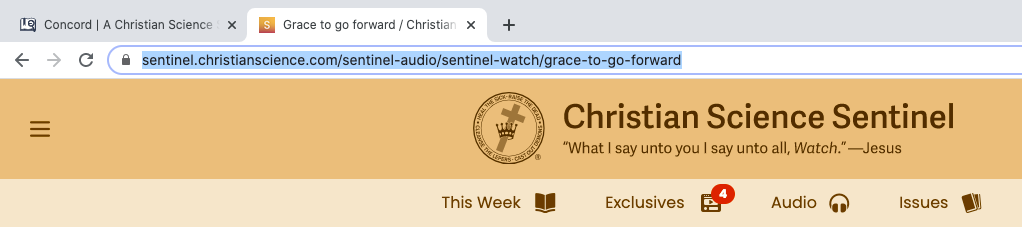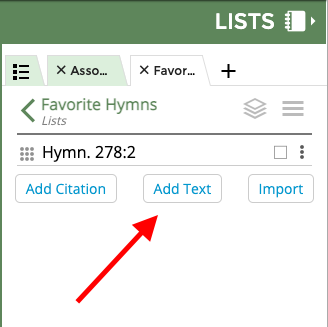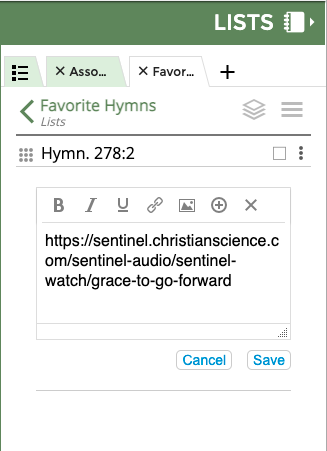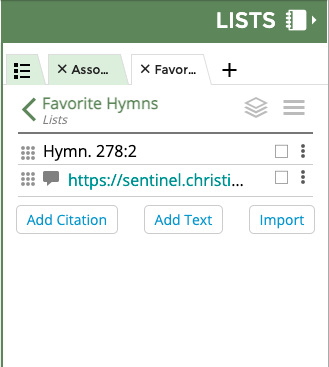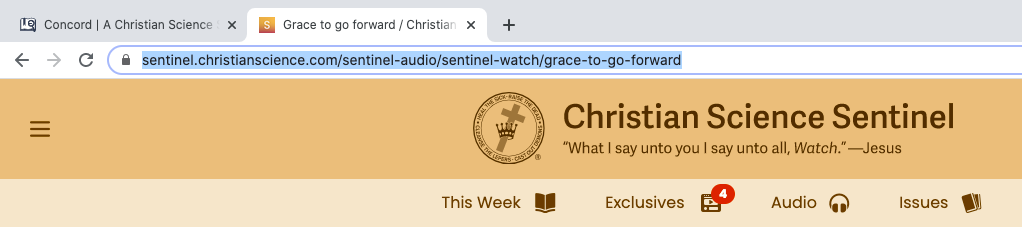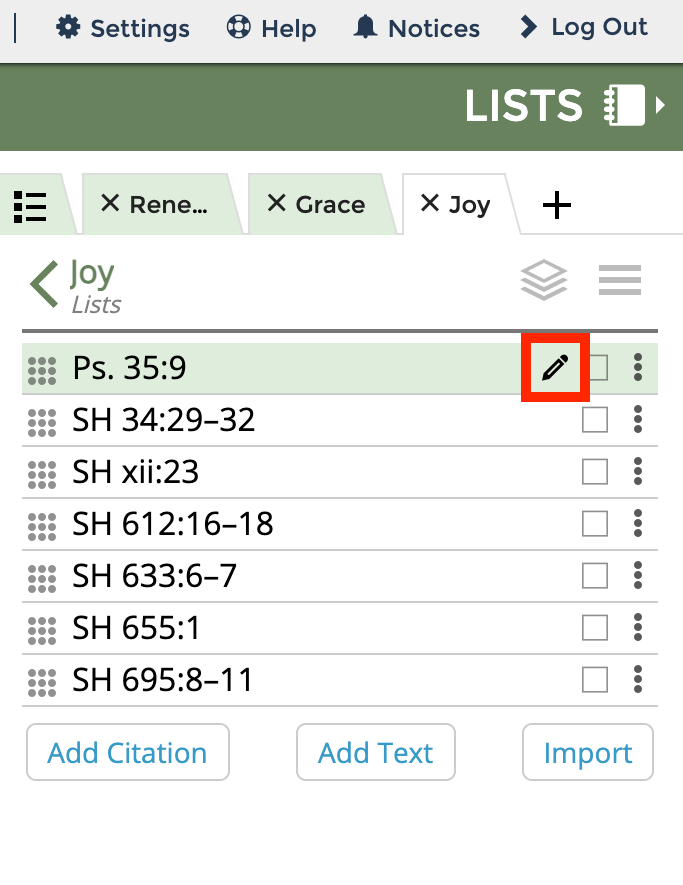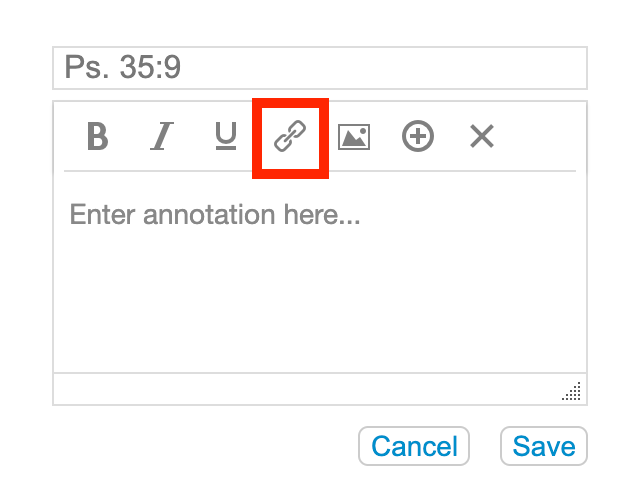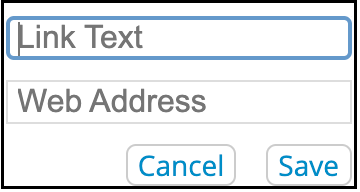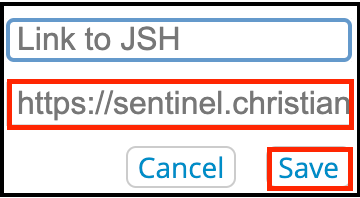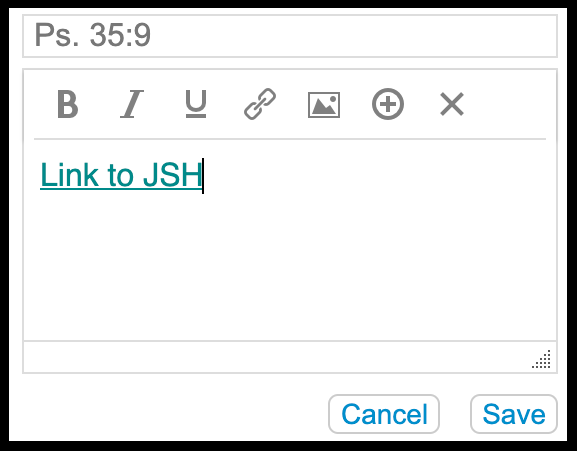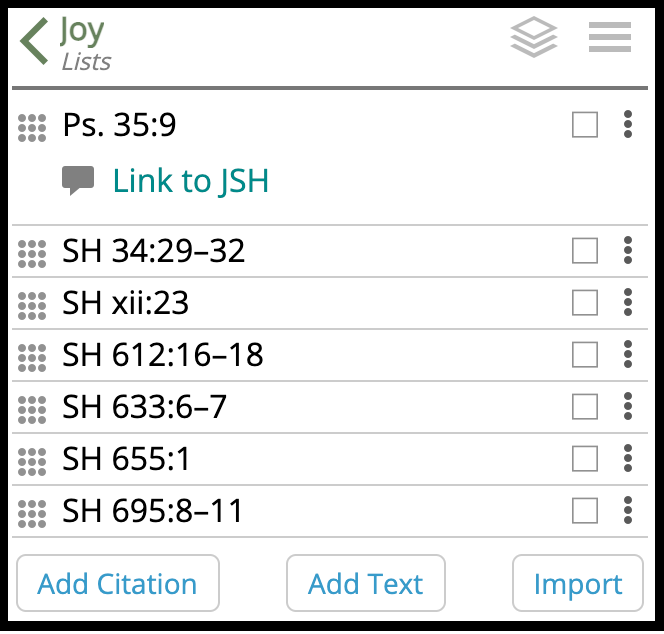You can add a link to another website (such as a Christian Science Sentinel article) to a list in your Concord account. To add a website link to one of your lists follow the instructions below:
Saving a link within one of your lists
Navigate to the webpage you would like to link to
Copy the URL for the page (highlight the URL and press Command+C on a Mac or Control+C on a PC)
Open a list in Concord
Click Add Text at the bottom of the screen
Paste the URL you copied into the text box (press Command+V on a Mac or Control+V on a PC)
Click Save
You can now click on the blue link to navigate to the other webpage
Add a hyperlink to a specific citation in your list
Navigate to the webpage you would like to like to link to
Copy the URL for the page (highlight the URL and press Command+C on a Mac or Control+C on a PC)
Open a list in Concord
Click the pencil icon to the right of the citation you wish to add a hyperlink to
Click the “Add Link” icon at the top of the annotation box
Type the text you would like to appear in your annotation in the “Link Text” box
Paste the copied URL into the “Web Address” box (press Command+V on a Mac or Control+V on a PC)
Click save on the “Add Link” box
Click save at the bottom of the annotation box
You can now click on the blue words in your annotation to navigate to the other webpage
...