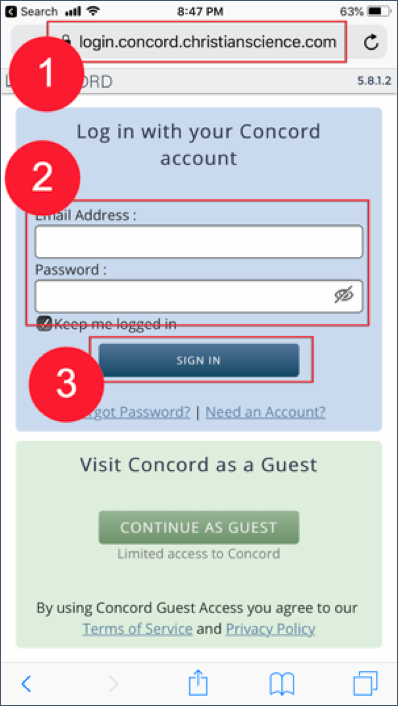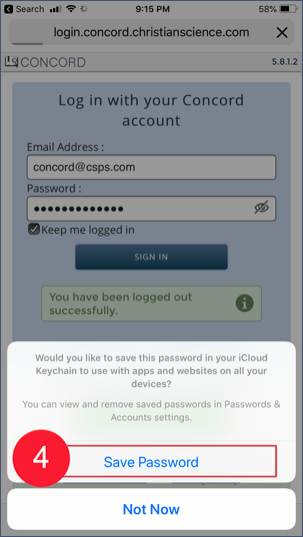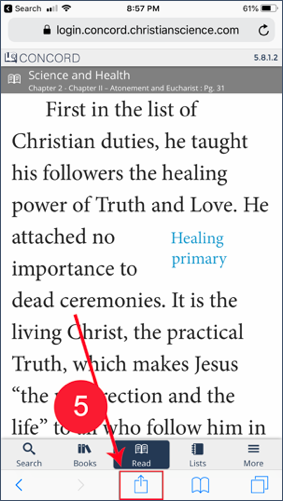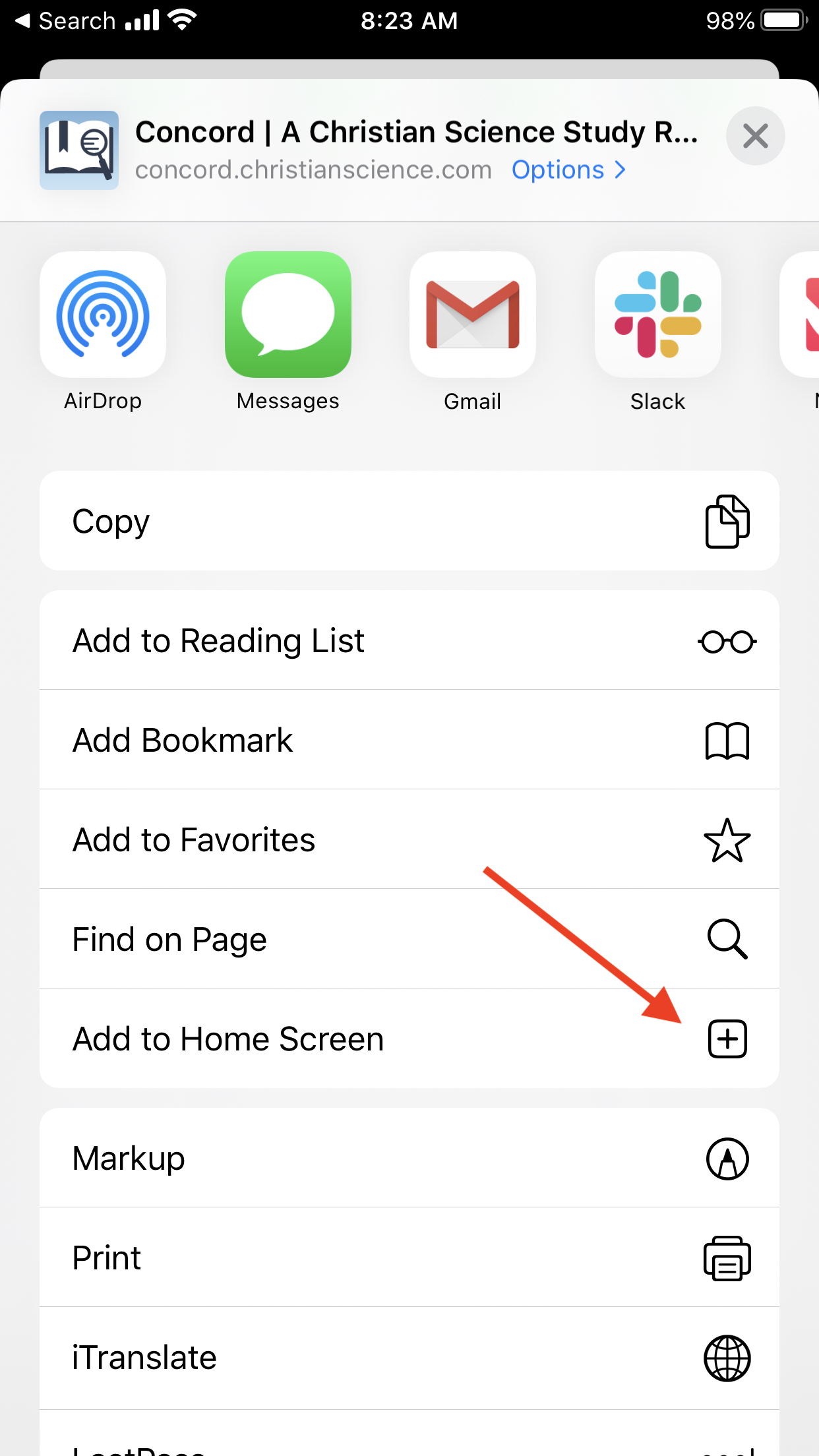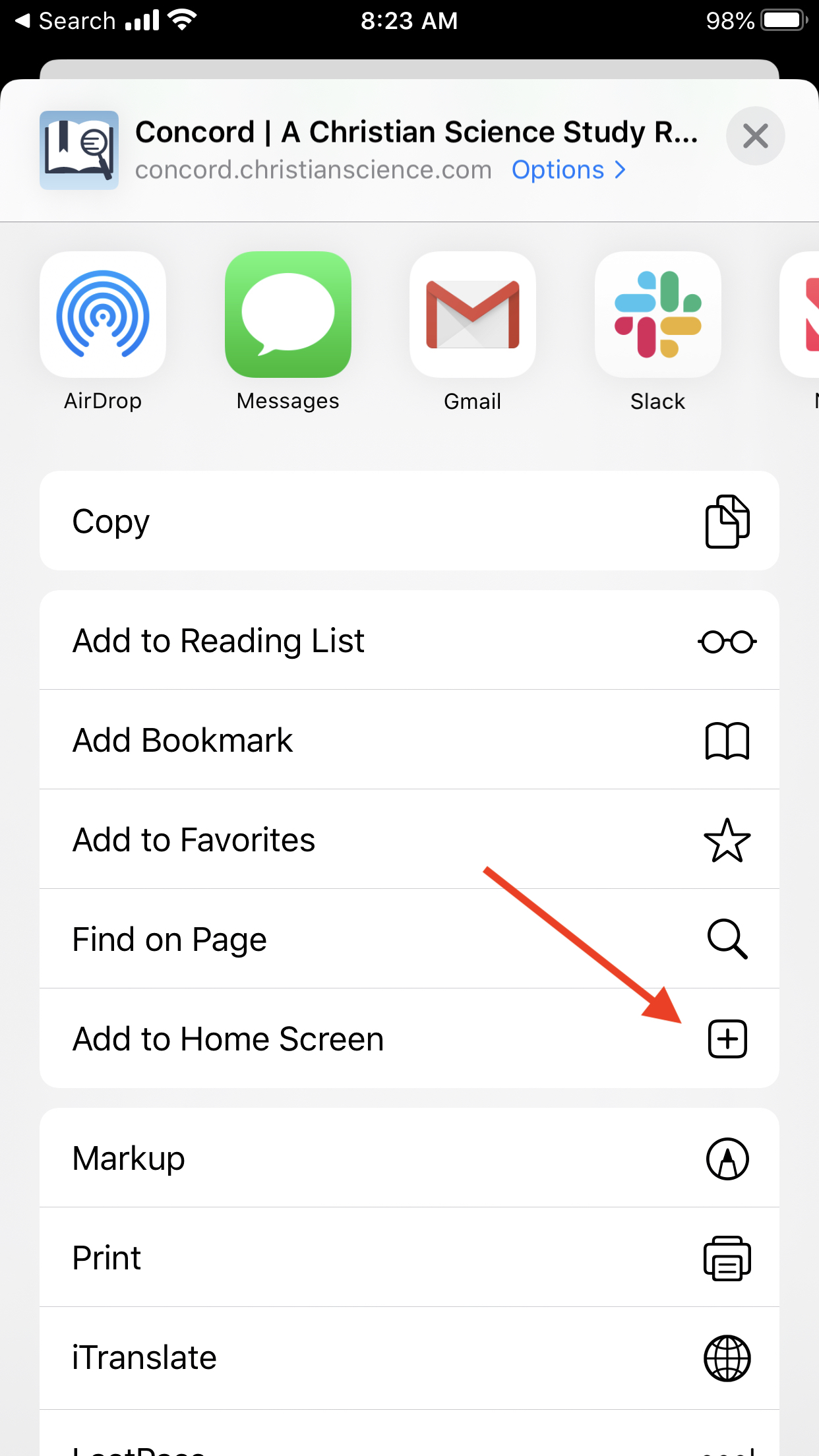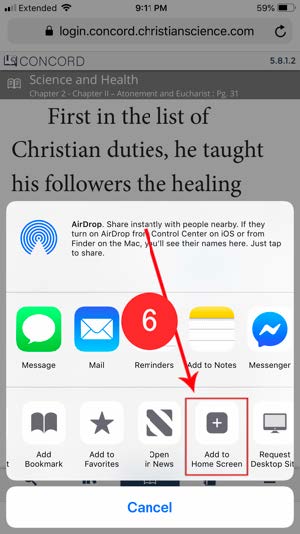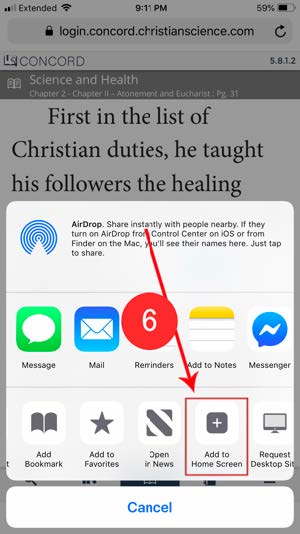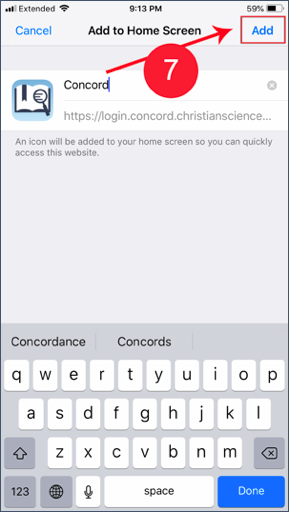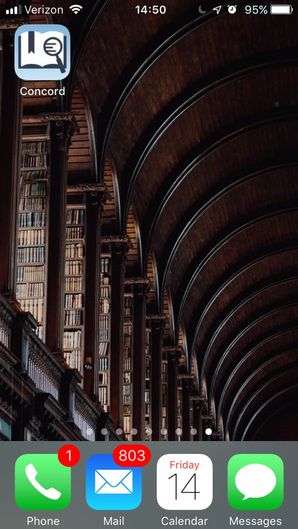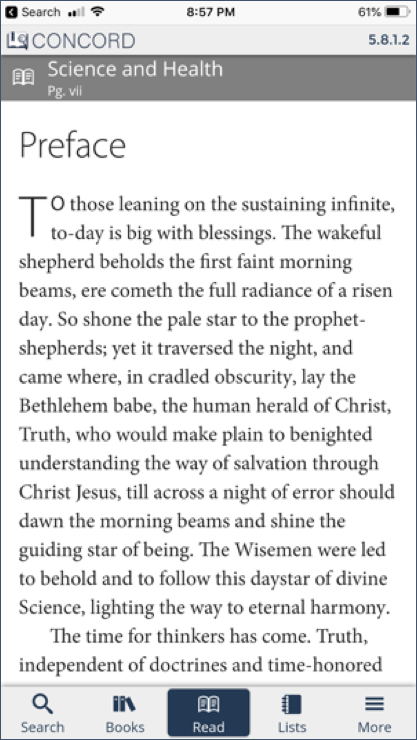Follow these instructions to create a Concord shortcut on your iPhone home screen for quick and easy access.
Prerequisites:
You must have a Concord username and password.
Instructions on Saving to your Home Screen
1. On your iPhone, open Safari and go to https://login.concord.christianscience.com
2. On the login page, enter your username and password
3. Tap “SIGN IN”
4. A panel will slide up asking “Would you like to save this password?”
Tap “Save Password” *
* If you are not prompted to save the password, your device may not be configured to save passwords. Go to the home screen and open Settings → Safari → Autofill → Names and Passwords. Ensure that “Names and Passwords” is enabled.
5. When the page fully loads, tap on the action button at the bottom of the browser window.
6. This will bring up an action menu.
If you are using iOS 13 (or any version released thereafter): Swipe up to reach the “Add to Home Screen” button located halfway down the action menu.
If you are using an older operating system (iOS 12 or earlier): Swipe left along the bottom row until the option “Add to Home Screen” is visible.
Tap "Add to Home Screen."
.
(iOS 13 or any version thereafter)
(iOS 12 or earlier)
7. You may want to shorten the name that accompanies the icon by typing the text "Concord." Then tap “Add" in the upper right-hand corner.
8. The phone will then leave Safari and return to the home screen with the QuickLink icon shown on the screen.
9. Tap the icon and confirm that Concord loads in "full-screen mode"
The configuration is complete.
From now on, access Concord from the icon on your home screen instead of via the Safari.
You may also want to follow the clean-up instructions below.
..
| Info |
|---|
Clean-upThe following steps may be necessary after you have created the QuickLink:
|
Related articles
| Filter by label | ||||||||||||||||||
|---|---|---|---|---|---|---|---|---|---|---|---|---|---|---|---|---|---|---|
|
| Page Properties | ||
|---|---|---|
| ||
|