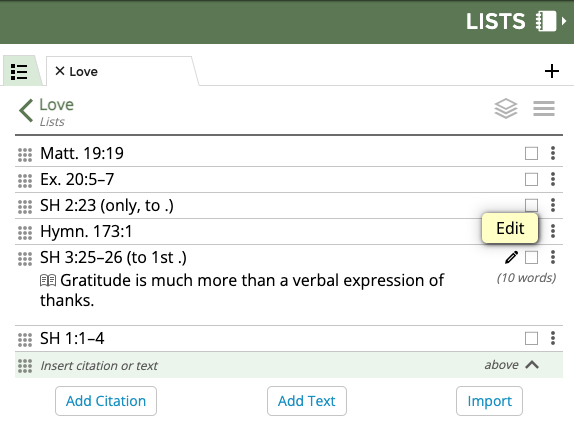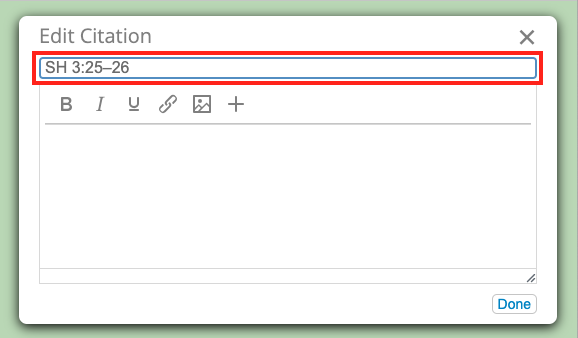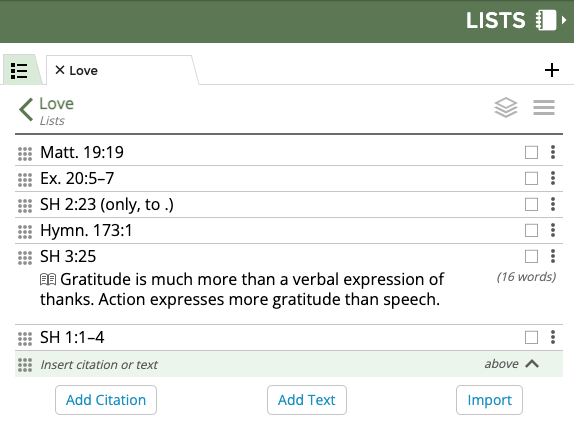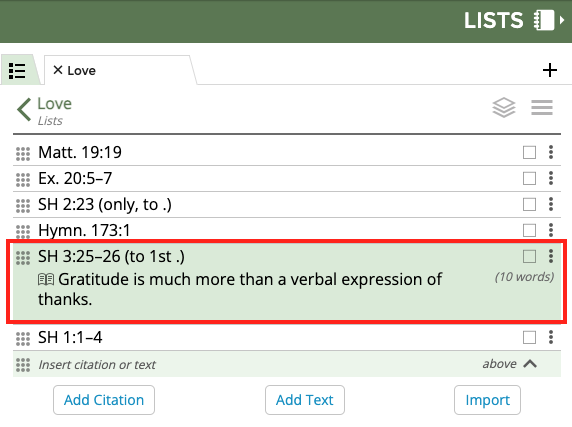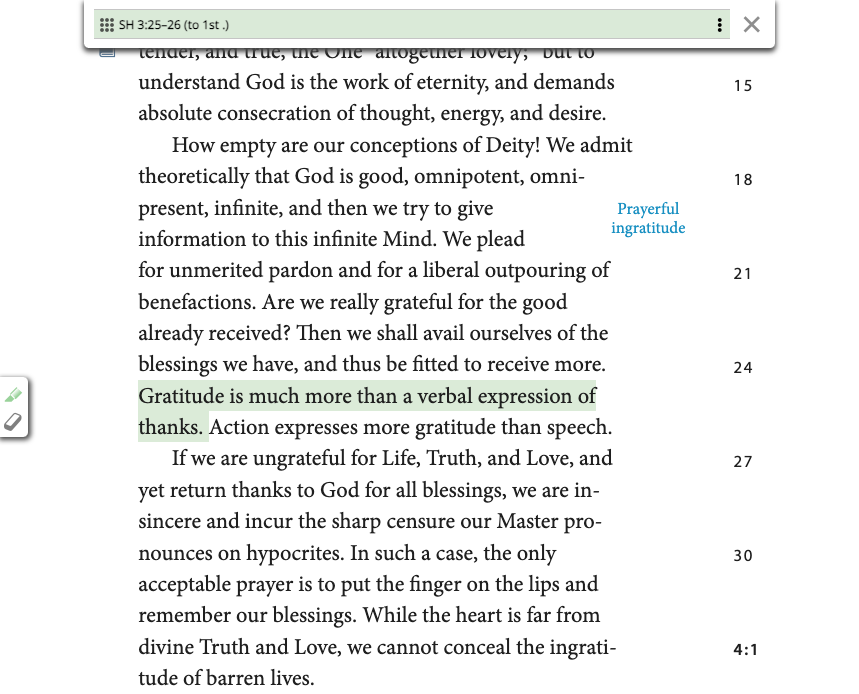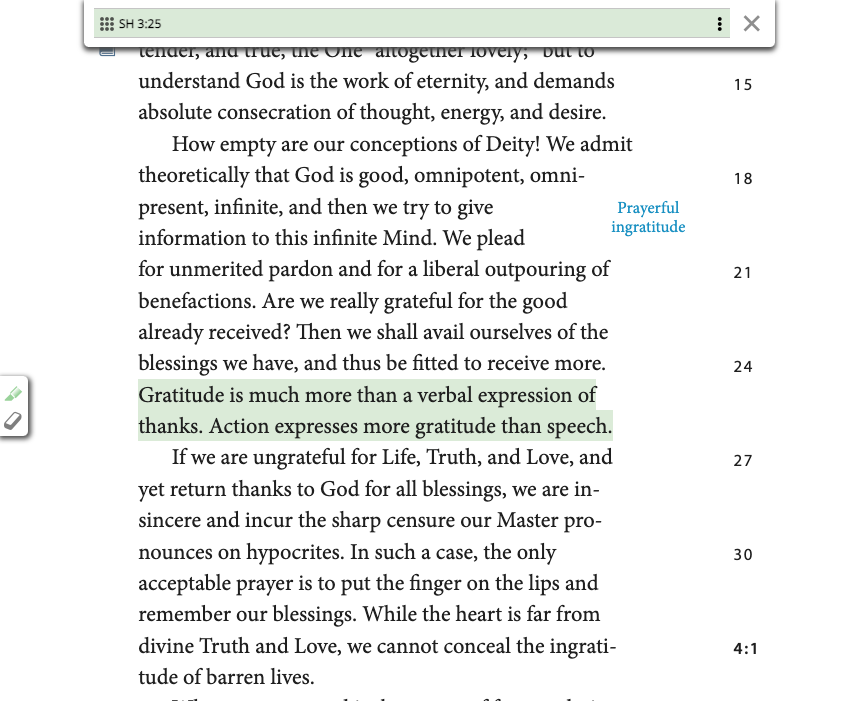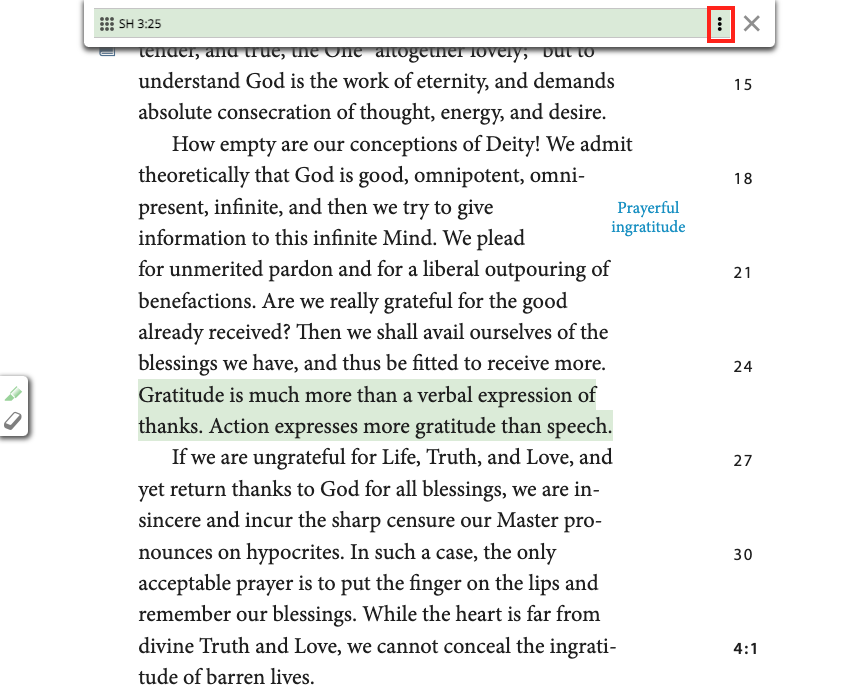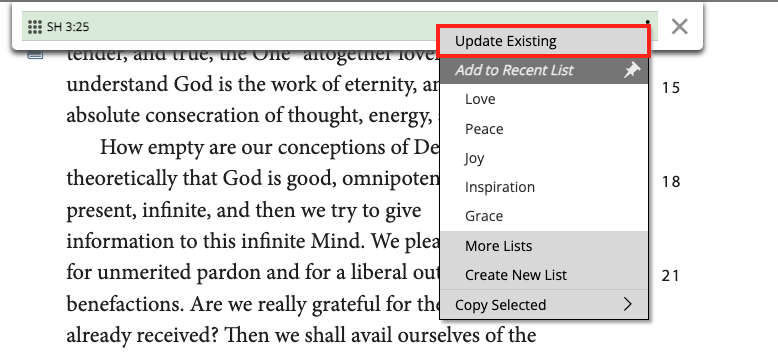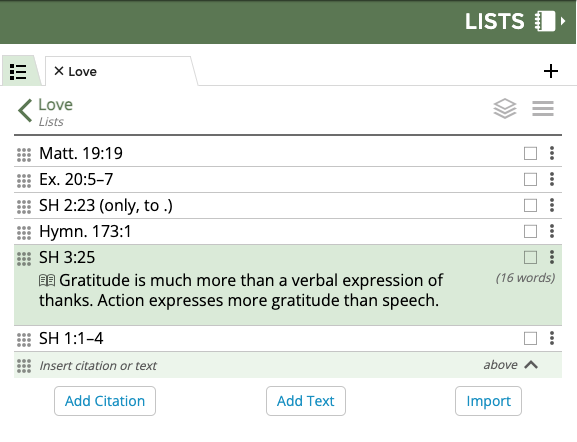Learn about the options in Concord to update a citation already included in a List.
...
View this short video that walks you through the various options:
(For fullscreen: Click the "YouTube" logo and then click the box icon in the lower right corner)
Widget Connector url https://www.youtube.com/watch?v=HztZu2koVx0
...
- Click on the pencil icon, three-dot menu, or double-click the citation to put the citation into edit mode.
2. Use your keyboard and edit the citation as you desire.
3. Click the "Done" icon to save your changes.
4. Single-click on the citation to view the text preview and confirm the citation is as you desire.
| Info |
|---|
If you receive a yellow warning symbol when trying to save the citation, it means that your citation does not conform to Concord's citation rules. We recommend using the "Edit in Book" method instead. |
...
- Single-click (or tap) the citation to display the preview text.
2. Click on the preview text to have it display in the text pane with your citation highlighted.
3. Use the mouse to add to the citation or eraser to subtract from the citation.
4. Right-click the highlighted text or click/tap the three-dot menu on the citation builder.
5. Click on "Update existing."
6. The citation in your List will now automatically reflect the change.
| Info | ||
|---|---|---|
| ||
If you use a trackpad on your Mac, you can still perform a "right-click" as if you were using a mouse. Here's how: Go to System Preferences and select "Trackpad." Select "Point & Click" in the menu at the top. Check the box for "Secondary Click" and select from the 3 options which one you would like to do in order perform the "right-click" (or "secondary click") function. |
...