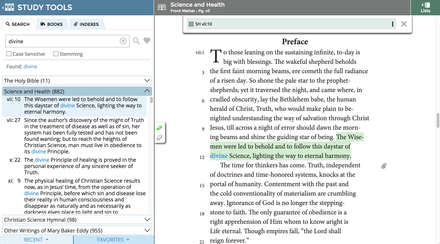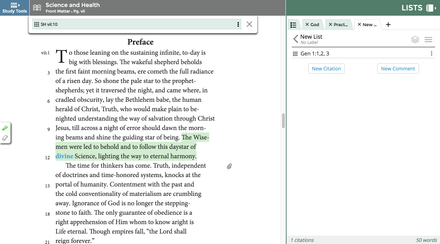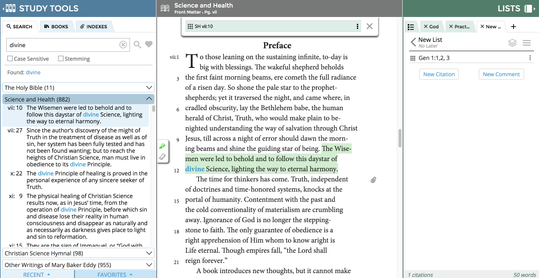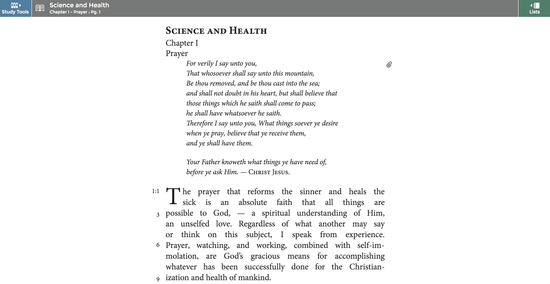One-panel, Two-panel, and Three-panel view options
This article explains when and why a two-panel view appears, and what to do to get a three-panel view. It also instructs you when and how you might use a one-panel view to read the book text.
Why does Concord have various panel views?
In order to allow our users to have large fonts and ample working space, we designed Concord to adjust to the size of our user's screens. You can see those efforts in how Concord takes on different forms for a smartphone, a tablet, or on different sized desktop and laptop screens. Since our users have many different sized screens and different preferences for how large text should be displayed on those screens, having a dynamic, adjustable interface is necessary. As much as possible we wanted to design a workspace that was useable for the common tasks in Concord, while also avoiding those dreaded horizontal scroll bars.
Why does my Concord only show two-panel views?
If your computer screen or browser window is too small to accommodate all three panels (Search, Book, Lists), you may only see two panels open at one time. This allows users to choose which functions they want to focus on at one time while still retaining large font sizes.
With a two-panel view users can focus on looking up citations, but not creating lists, or adding to a list during their session. Similarly, users who want to read through their list or readings, could do so without having the Search panel open.
How to use the two-panel view for smaller screen/window sizes:
- Click the "Lists" icon in the top right corner to open the Lists blade (this closes the Study Tools blade).
- Click the "Study Tools" icon in the top left corner to open the Study Tools blade (this closes the Lists blade)
How to use the three-panel view (Study Tools, Book text, and Lists are all open):
Expand your browser window to its fullest size, or to full-screen mode. Try opening all three panels. If your Concord screen still appears in two-panels, follow these instructions:
- Zoom out your browser window once (PC users: press Ctrl and the minus sign, Mac users: press Command and the minus sign)
- Open the panel that is closed-- if only two panels appear repeat steps 1 & 2 until all three panels are visible.
- You might need to adjust your font size by clicking Settings, and Font Size in Concord.
- All three panels should be open and fully visible, without the need to scroll horizontally.
How to use one-panel view (only the Book text is open):
This may be used when a user wants to view the text for extended reading.
- Minimize the "Study Tools" and "Lists" by clicking on the icons in the top left and right corners.
- The two panels side panels will collapse, leaving the book text in the middle.
- You may enlarge the Font size by clicking "Settings", "Font Size."
Related articles
Two-panel view: