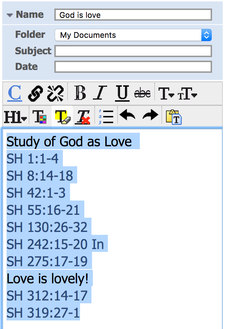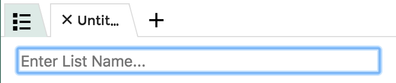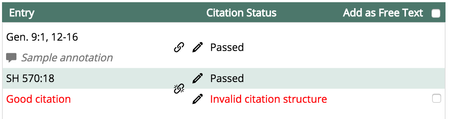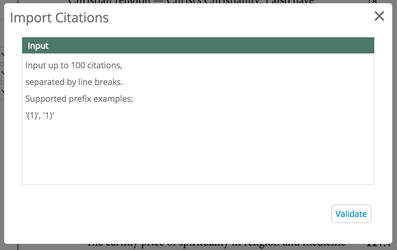Older versions of Concord - Data Migration - Import via Copy/Paste
For our customers using older versions of Concord to migrate their data to new Concord
For all other older versions of Concord...
Follow the steps below to copy and paste data from older versions to new Concord
Step 1. Copy data
- Open the version of Concord you are running
Please note the older program must still be able to run on your computer in order to use these instructions. - “Open” the file you want to migrate
- Select the citations (and text) (Example Figure 2.1)
- Copy the citations and text (Ctrl+c for PC; Command+c for Mac; under menu Edit → Copy)
- Go to Step 2.
Figure 2.1
Step 2. Paste Notebook data into new Concord
- Login to new Concord at concord.christianscience.com (blue login button at the top)
- Go to the Lists panel on the right (if it’s not open, click the Green Lists icon in the upper right-hand corner to open it)
- Create a new list by clicking on the "+" symbol next to the List Home menu
- Enter a List Name and type Enter (Return) or click Save
- Go to the bottom of the List, and click on “Import” button
(Note: This will not appear until you have entered and saved your List name) - A new "Import Citations" box appears (see Figure 3.1) – place your cursor in Input box
- Paste the citations and text (Ctrl+v for PC; Command+v for Mac; under menu Edit → Paste)
- Click "Validate" button
- The “Import Citations” box now lists your citations and text in rows – any citations that are red will not be imported unless you:
- Check the box on the right of that Text row or to change all of them, click “Add as Free Text” box in the top green bar
OR - Link the text passages to a specific citations by clicking on the link icon
(Note: text links to a citation above it)
OR - Correct any broken citations by clicking on the pencil icon and editing the invalid information:
- Sometimes it will give you a hint about the problem (invalid verse, means that Psalms 37 does not have a
- Other times it will not. This example is red because there is an enlarged space before "2nd Life"-- if you delete it and re-enter it, the citation becomes valid.
- Sometimes it will give you a hint about the problem (invalid verse, means that Psalms 37 does not have a
- Check the box on the right of that Text row or to change all of them, click “Add as Free Text” box in the top green bar
- Once all the invalid citation entries are fixed, click “Import Now.”
Figure 3.1