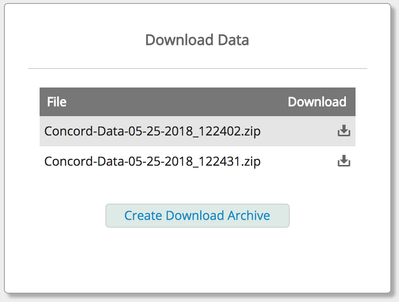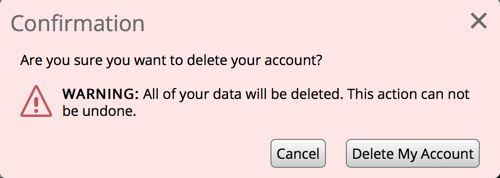/
GDPR Account Features
GDPR Account Features
In accordance with the new EU General Data Protection Regulation or GDPR, we offer two features to protect your data. The first is the ability to download your data. The second is an ability to delete all your data, including your entire account. The steps below show you how to use these features.
Download your data
Using a desktop/laptop (not available from a mobile device), follow the steps below:
- Login to new Concord
- In the upper right-hand corner, click on your email address (the image below shows test@csps.com, but your account name will show instead)
- Find the “Download Data” (see Figure 1.1)
- Click on the “Create Download Archive” button to include all of the most recent changes to your data
- Click on the “Download” icon next to the latest Archive (added at the bottom)
Please be patient...it may take a few minutes for the archive to be created. - Your data will download as a .zip file* to your Downloads folder
- for Mac, you can find this in your Dock or under the Go menu in Finder
- for PC, Download is found under your File Explorer
- you may instead be prompted to define where to save the .zip file
*A .zip archive compresses all your files into a single “archived” collection. This helps reduce the size of file to be downloaded. In order to access the files inside a zip archive, you will need to uncompress, or "extract" the data. Both PC and Mac systems have built-in zip file support for extracting your data.
- Double click on the .zip file to view your data. Your Lists are contained in the CitationLists folder.
- If you have annotations with links, images, or formatting in your List data, change the file extension from .txt to .html to see a cleaner view of your data.
Figure 1.1
Delete your Concord account
CAUTION: Following these steps will delete your existing Concord account and all data completely and permanently.
You can re-subscribe to Concord at anytime, but none of your prior data would exist.
Follow these steps below:
- Login to new Concord
- In the upper right-hand corner, click on your email address
- Click the "Delete My Account" button
- You will be prompted (see figure 1.2) to make sure you are ready to delete your account and all associated data. WARNING: This action cannot be undone!
Figure 1.2
, multiple selections available,
Related content
Concord Online (v2.1) Data Migration - Export/Backup Notebook Data
Concord Online (v2.1) Data Migration - Export/Backup Notebook Data
More like this
Canceling your Concord Subscription
Canceling your Concord Subscription
More like this
Older versions of Concord - Data Migration - Import via Copy/Paste
Older versions of Concord - Data Migration - Import via Copy/Paste
More like this
Account / Subscription Management
Account / Subscription Management
More like this
Concord Online (v2.1) Data Migration Tool
Concord Online (v2.1) Data Migration Tool
More like this
Concord Desktop - Convert Legacy Notebooks
Concord Desktop - Convert Legacy Notebooks
More like this