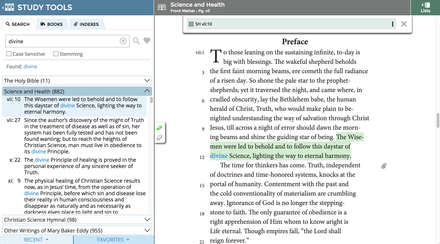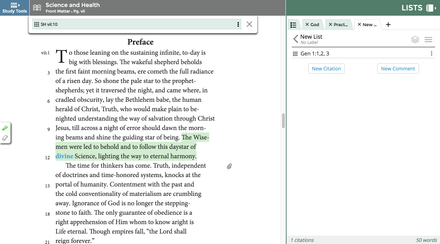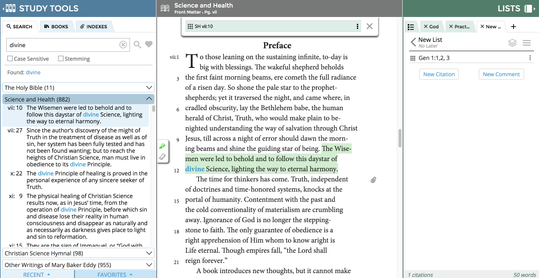This article explains when and why a two-panel view appears, and what to do to get a three-panel view.
Why the two-panel view?
In order to avoid forcing the user to do horizontal scrolling, we created a way for users to maximize their workspace with a two-panel view. If your computer screen or browser window is too small to accommodate all three panels (Search, Book, Lists), you may only see two of these panels open.
Some users may prefer this view in order to maximize their screen space if they are only interested in looking up citations, but not creating lists, or adding to a list during their session. Similarly, users who want to read through their list or readings, could do so without having the Search panel open.
How to use the two-panel view for smaller screen/window sizes:
- Click the "Lists" icon in the top right corner to open the Lists blade (this closes the Study Tools blade).
- Click the "Study Tools" icon in the top left corner to open the Study Tools blade (this closes the Lists blade)
How to use the three-panel view (Study Tools, Book text, and Lists are all open):
Expand your browser window to its fullest size, or to full-screen mode. Try opening all three panels. If your Concord screen still appears in two-panels, follow these instructions:
- Zoom out your browser window once (PC users: press Ctrl and the minus sign, Mac users: press Command and the minus sign)
- Open the panel that is closed-- if only two panels appear repeat steps 1 & 2 until all three panels are visible.
- You might need to adjust your font size by clicking Settings, and Font Size in Concord.
- All three panels should be open and fully visible, without the need to scroll horizontally.
Related articles
Two-panel view: