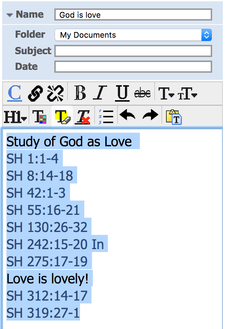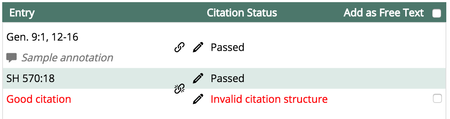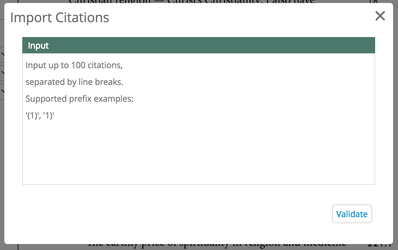For our customers using older versions of Concord to migrate their data to new Concord
Copy/Paste Notebooks from older versions to new Concord
Step 1. Copy data
- Open the version of Concord you are running
Please note the older program must still be able to run on your computer in order to use these instructions. - “Open” the file you want to migrate
- Select the citations (and text) (Example Figure 2.1)
- Copy the citations and text (Ctrl+c for PC; Command+c for Mac; under menu Edit → Copy)
- Go to Step 2.
Figure 2.1
Step 2. Paste Notebook data into new Concord
- Login to new Concord at concord.christianscience.com (blue login button at the top)
- Go to the Lists panel on the right (if it’s not open, click the Green Lists icon in the upper right-hand corner to open it)
- Create a new list by clicking on the "+" symbol next to the List Home menu
- Enter a List Name and type Enter (Return) or click Save
- Go to the bottom of the List, and click on “Import Citations”“Import” button
(Note: This will not appear until you have entered and saved your List name) - A new "Import Citations" box appears (see Figure 3.1) – place your cursor in Input box
- Paste the citations and text (Ctrl+v for PC; Command+v for Mac; under menu Edit → Paste)
- Click "Validate" button
- The “Import Citations” box now lists your citations and text in rows – any citations that are red will not be imported unless you:
- Check the box on the right of that Text row or to change all of them, click “Add as Free Text” box in the top green bar
OR - Link the text passages to a specific citations by clicking on the link icon
(Note: text links to a citation above it)
OR - Correct any broken citations by clicking on the pencil icon and editing the invalid information:
- Sometimes it will give you a hint about the problem (invalid verse, means that Psalms 37 does not have a
- Other times it will not. This example is red because there is an enlarged space before "2nd Life"-- if you delete it and re-enter it, the citation becomes valid.
- Sometimes it will give you a hint about the problem (invalid verse, means that Psalms 37 does not have a
- Check the box on the right of that Text row or to change all of them, click “Add as Free Text” box in the top green bar
- Once all the invalid citation entries are fixed, click “Save.”
Figure 3.1
Other information about migrating data
Migrate data from older versions of ConcordImport data via Copy/Paste to new Concord (instructions below)
Migrate Notebooks from Concord Desktop (v2
.1
) - click hereConvert Legacy Notebook data from Concord Desktop to new Concord
Migrate Annotations - click here
Convert/Export Annotations from Concord Desktop
Backup Notebooks from Concord Online (v2.1) - click here
Export Notebook data to your computer
Related articles
| Filter by label (Content by label) | ||||||||||||||||||
|---|---|---|---|---|---|---|---|---|---|---|---|---|---|---|---|---|---|---|
|
| Page Properties | ||
|---|---|---|
| ||
|