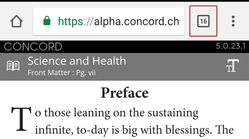QuickLink Instructions
1. On your Android Smartphone, open Google Chrome (or your preferred web browser) and go to login.concord.christianscience.com.
2. On the login page, enter your username and password.
3. Check the box next to "Remember Me."
4. Tap "SIGN IN."
5. When the page fully loads, tap on the 3-dot menu button at the top right of the screen.
6. This will bring up an action menu. Tap the option "Add to Home Screen."
7. A new window appears. You may want to shorten the name that appears with the icon to read "Concord". Accept the settings by tapping “Add” in the lower right-hand corner.
8. Navigate to the home screen and you will find that it now includes the QuickLink icon for Concord.
9. Tap the icon and confirm that Concord load in "full-screen" mode.
The configuration is complete.
From now on, you may access Concord from the icon on your home screen.
You may also want to follow the clean-up instructions below.